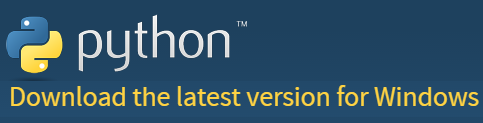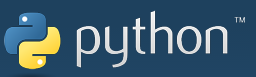This is the first step that you need to perform in order to get started with python programming, all the tutorials in testingtools for Python are inline to Windows Operating System.
Verify if Python is already installed by performing the following steps, in case you know that you are doing it for the first time kindly skip to Download and Install section below this paragraph.
Steps to verify if Python is already Installed
- Open Command Prompt / PowerShell
- Enter “Python” and click Enter Key
- If it displays something like the term “python” is not recognized, it means that python is not yet installed.

- Follow below steps to install and get started with Python Programming
Steps to download and install Python in Windows
- Navigate to url “Download Python”
- Click on Download button which is for version 2 and not 3
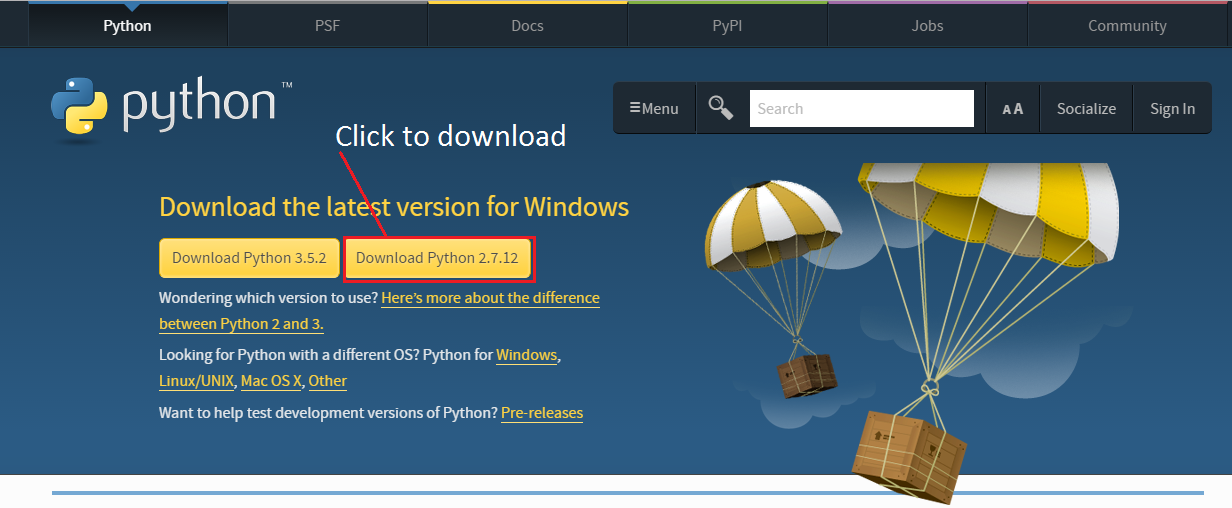
- A “.msi”file gets downloaded.
- Double click on the file to get started with install.
- You could choose to select the choice install for all users and click on next button.

- Select a Destination Directory, as where you want to get python installed on your machine / laptop and click on Next Button.
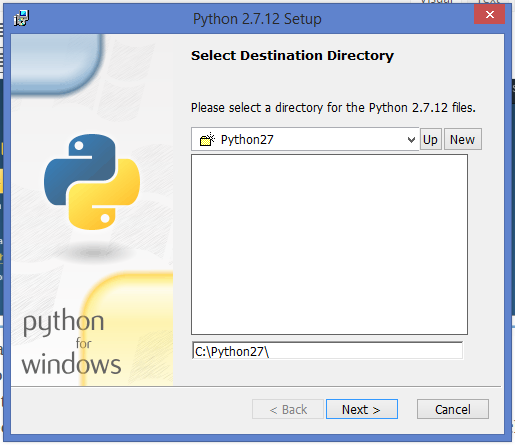
- You would be presented with a window “Customize Python” Installation.
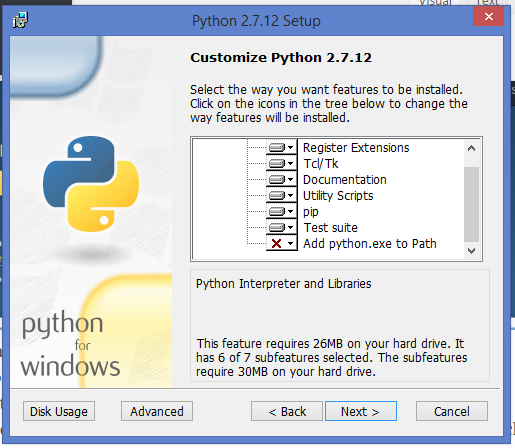
- In case the option “Add Python.exe to path” is not selected, click on it and make sure it is added by choosing the option & click next.

- The installation gets started, It will take few minutes to complete the installation, once the installation is done you would be presented with a successful installation window.

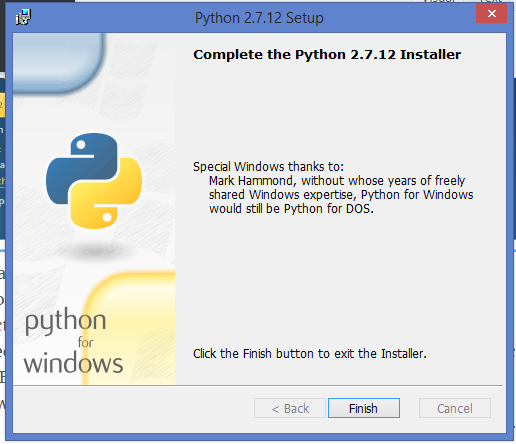
- Click Finish button to End the process.
Now lets see if the installation is successful or not.
Steps to check if Python installed successfully or not
- Open a Command Prompt / PowerShell Window
- Type “Python” without double quotes and press Enter Key.
- You would presented with 3 arrow marks as in below image, which means you have successfully installed Python.

Hope this article has helped you in completing your Python Installation, in case you need any help please feel free to ask us over the comments, we would be more than happy to give you a response.