In case you do not have Selenium IDE, we recommend you to follow the steps in “Selenium IDE re-surfaced” article, and once the installation is complete.
We recommend you to create a test and execute. It is quite simple.
Simple and easy steps to create test in Selenium IDE
- Click on Selenium icon of your chrome browser.

- A new extension window is displayed.
- Click on “Record a new test in new project” link.

- Provide a project name in “Name your project” input field of popup window and click on “Ok” button.

- IDE then shows a new popup window with name “Set your project’s base url”.
- Input the application url you want to record and click on “START RECORDING” button.
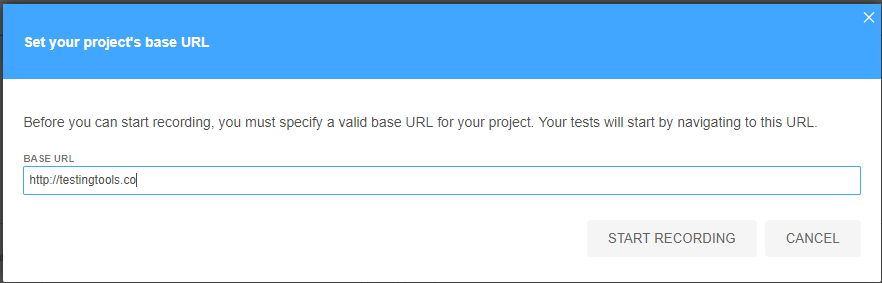
- IDE launches a new chrome browser instance with the specified url.
- You can see a small section at the right side bottom of the browser window, saying “Selenium IDE is recording”
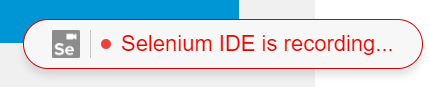
- Continue to perform user operations on the browser and finish your test case.
- Once you complete the recording on test case, in order to stop recording you need to click on “Stop recording”button present on the top right side of the window. The icon is in red color.

- Once you stop the recording, a new popup window is displayed.
- Enter a new test name and click on OK button

- In order to save the project, click on “Save” icon present on the top right side of the IDE window.

- Each project has a “.side” extension, reason being there is a node plugin with name “selenium-side-runner”. It can trigger test execution from command line.
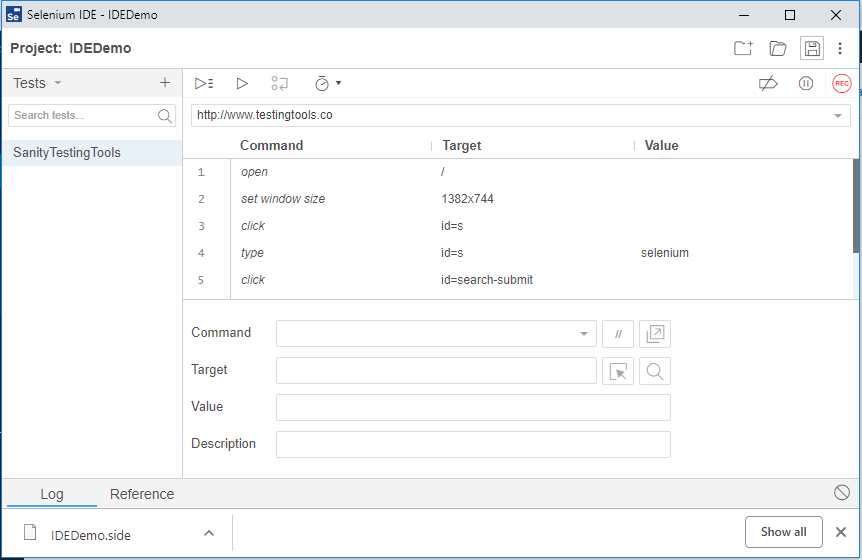
- Finally click on “Play current Test” icon to trigger test execution from IDE itself.
Editing a recorded test in Selenium IDE
In the above window you can select any command and it displays details of it at the bottom of the IDE Window.
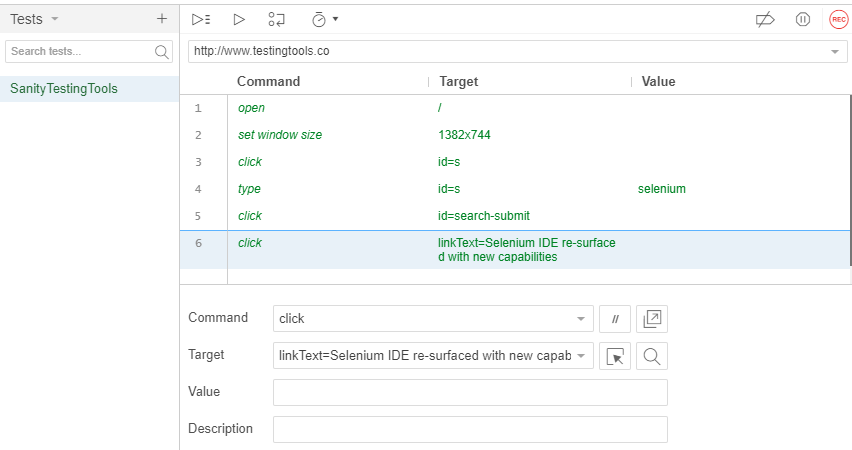
- You can click on Command drop down and edit the command from the list of commands it has.

- Similarly you can edit the Target, IDE provides a list of suggestions that can be utilized.
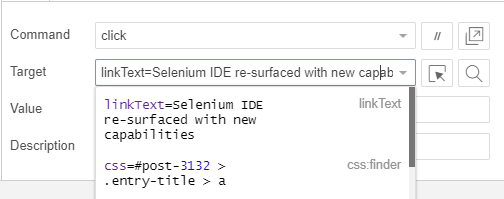
- In case you want to store values with in a test, you can give a variable name in the Value field.
- You can provide a description for reading purpose.
- Finally you can save the changes by clicking on save icon in the IDE.







