In this article we provide step by step instructions as how to install testng plugin in eclipse latest version. There might be multiple ways to install the testng plugin, but we recommend you with the following steps.
Steps to install testng plugin in eclipse
- The following steps are performed on latest eclipse version photon
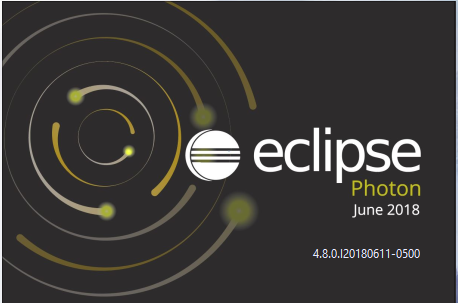
- Navigate to menu Help>Install New Software in eclipse IDE, we do not recommend the marketplace approach for better results.
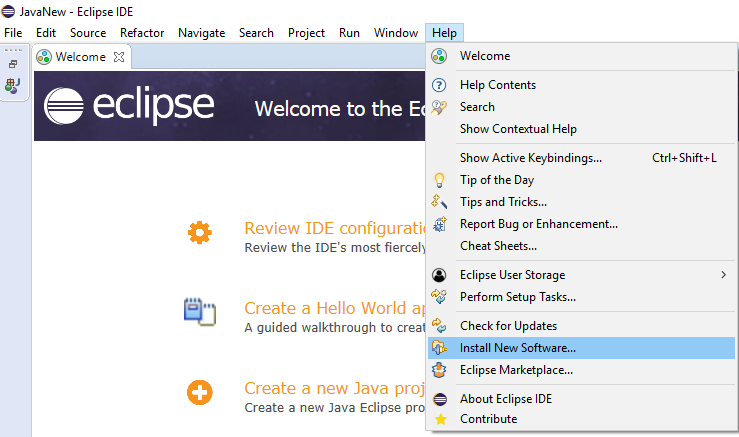
- Install window appears as shown below

- Click on Add button
- In the Add repository window provide following details and click on “Add” button. Name: TestNG, url:
http://beust.com/eclipse/, - Important Note: url has now changed to https://dl.bintray.com/testng-team/testng-eclipse-release/
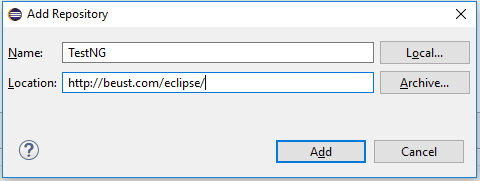
- Eclipse starts searching for the repository
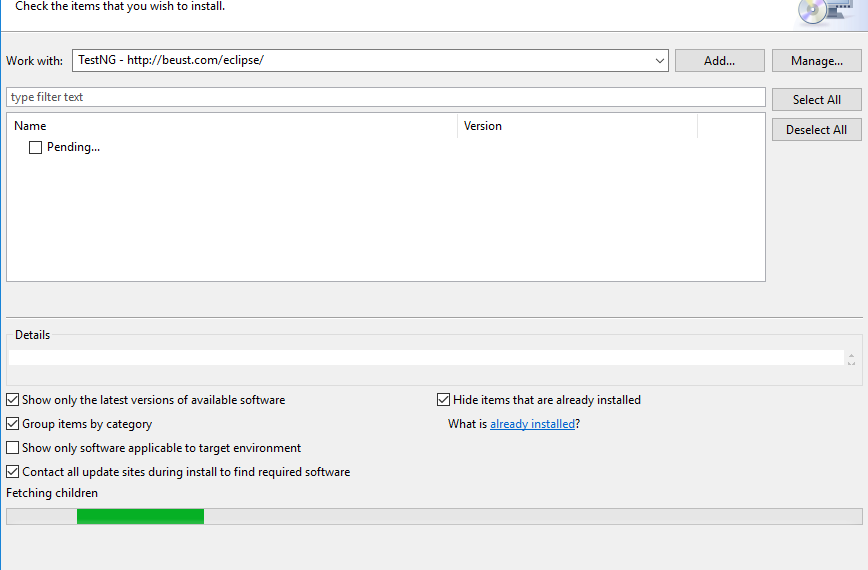
- Once the search is complete, it lists the TestNG repository
- Select TestNG in the list and click on Next button
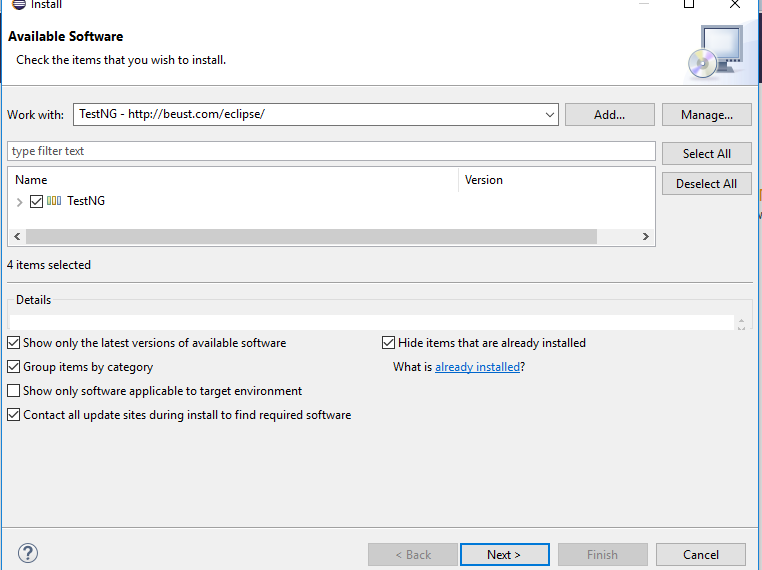
- Eclipse starts calculating the dependencies and requirements for TestNG plugin
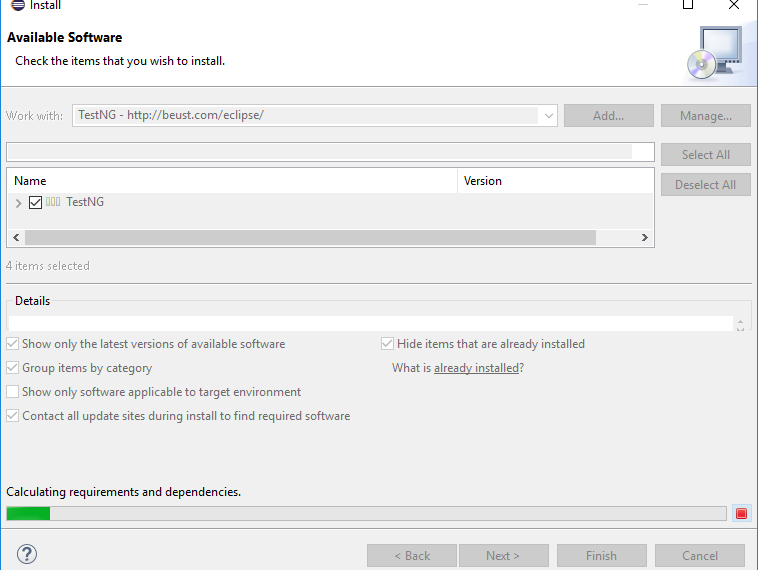
- Once calculation is complete, it lists the items for you to review and select for install
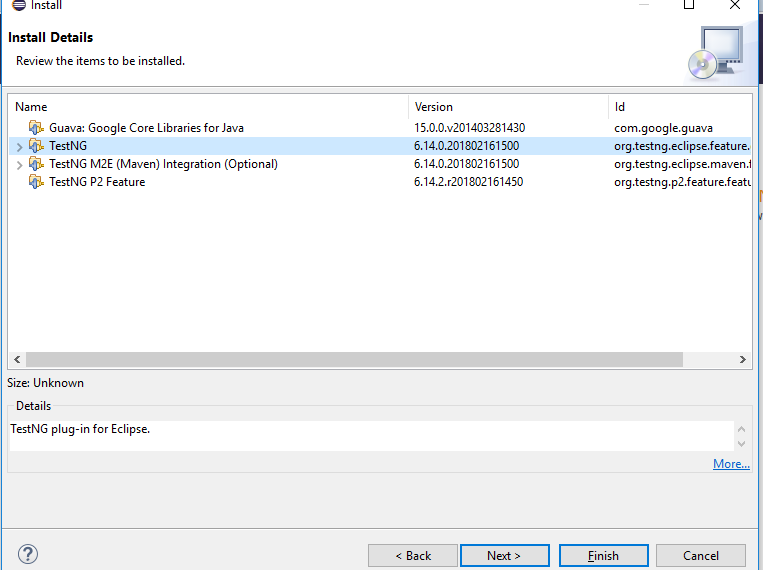
- Select “TestNG” in the above list and click on Next button
- Eclipse requests for your acceptance on license details.
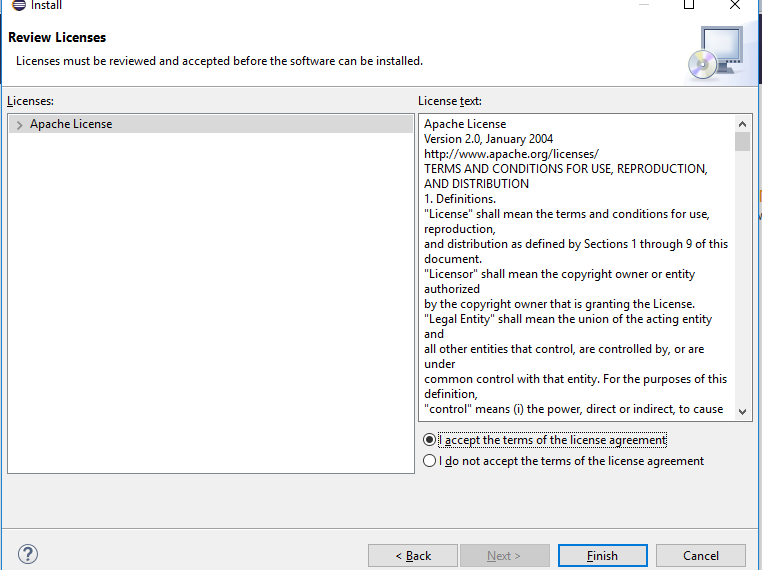
- Accept the license and click on Finish button
- Eclipse starts the installation of the plug-in.
- Review the status by looking at the bottom of eclipse IDE

- There are chances to see some warning messages, you can just go ahead by clicking on “Install Anyway” button
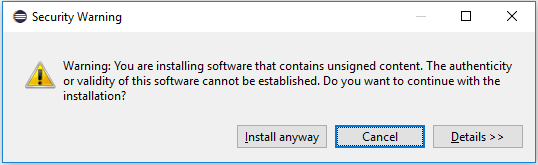
- Once the installation is complete, eclipse requests you to restart the IDE, proceed with the same. This means that installation is successful.
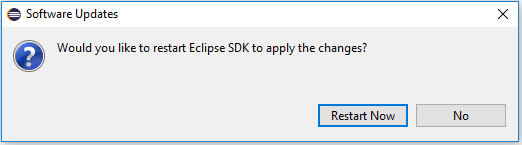
It is a simple process that you need to follow, in the next article you will see how to verify if TestNG plugin is installed successfully.






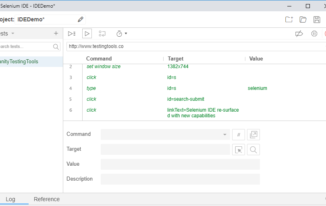

thanks for this.
Update – the new URL for TestNG is
https://dl.bintray.com/testng-team/testng-eclipse-release/
Hi Neo,
Thank you for letting us know about the new url, i will update it right now
It is showing “HTTP Remote File Permanently Removed: http://beust.com/eclipse/content.xml” and I am unable to install.
looks like it changed, the new location is https://dl.bintray.com/testng-team/testng-eclipse-release/ hope it helps
Hi Srinivas,
In our company we don’t have internet access in VM. Could you please share me any alternative way to install TestNG in eclipse without market place ?
Sorry I have not tried this option The other option is basically to find out a jar file download and add to your java project may be.
The other option is basically to find out a jar file download and add to your java project may be.